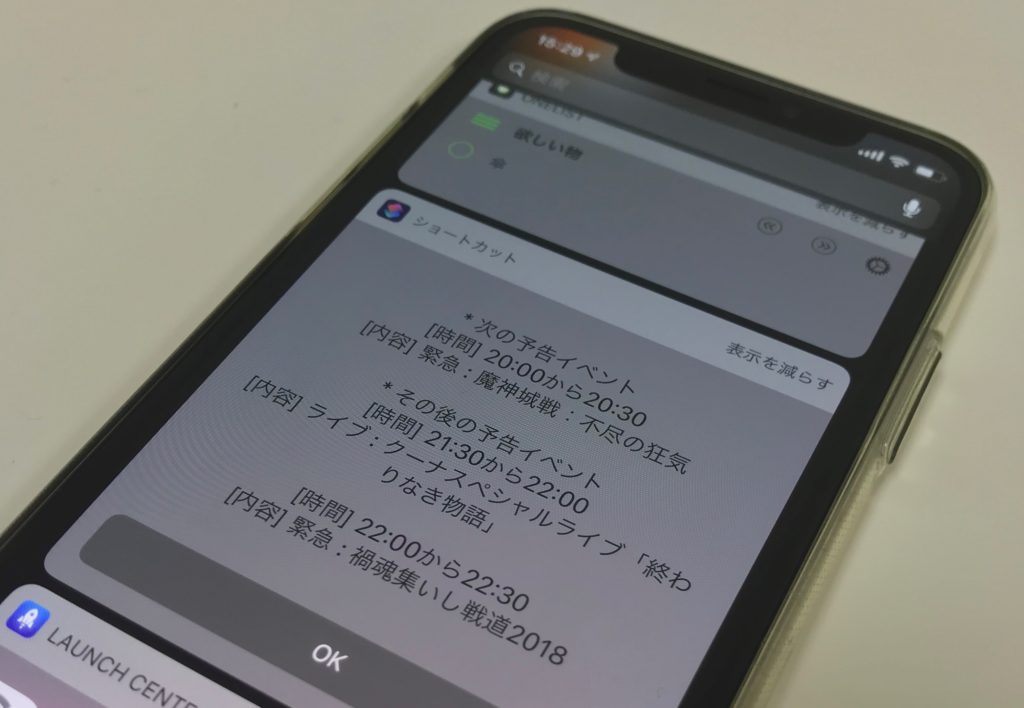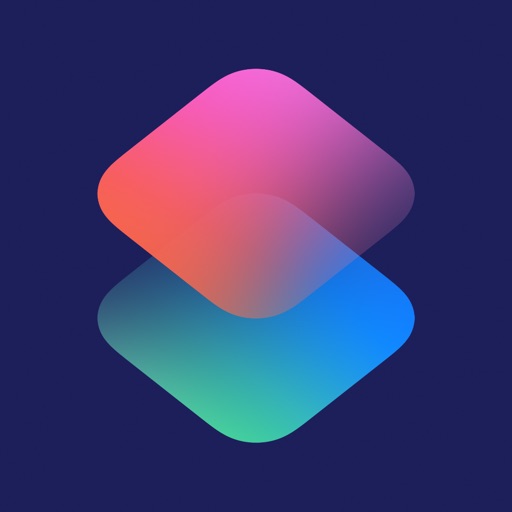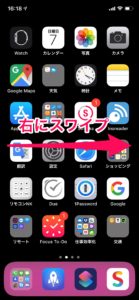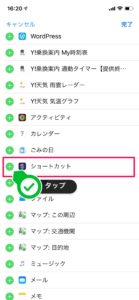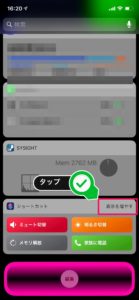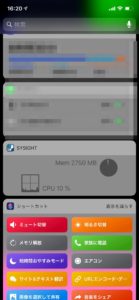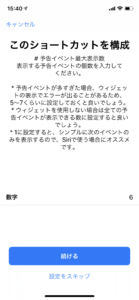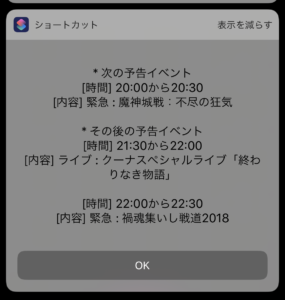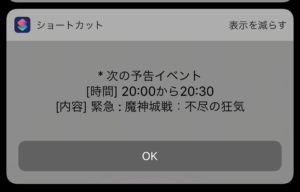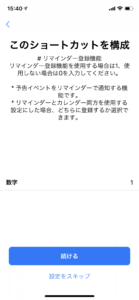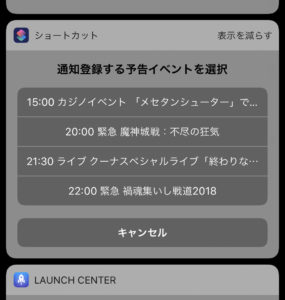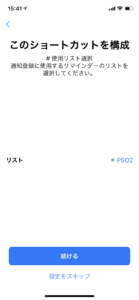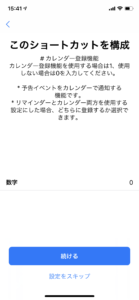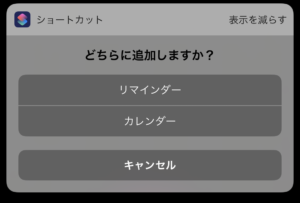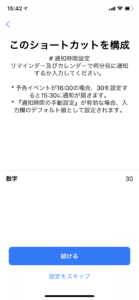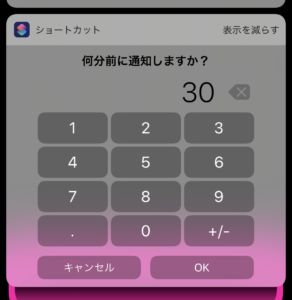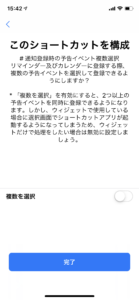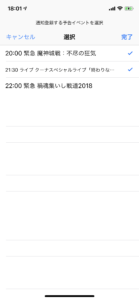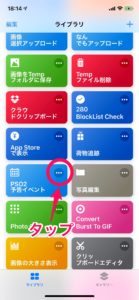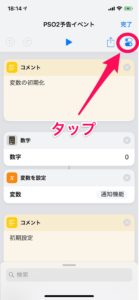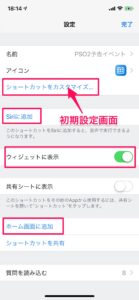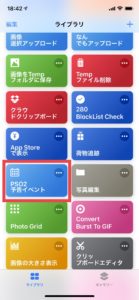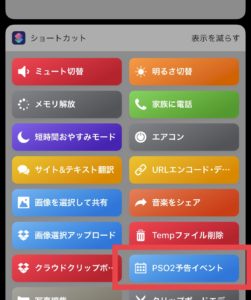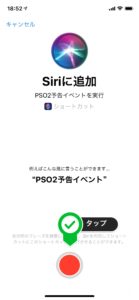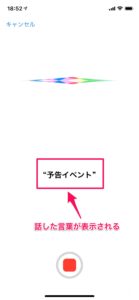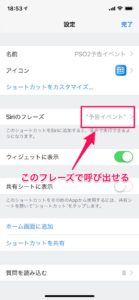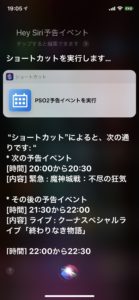レシピをインポートする
現在の時刻より後のPSO2の予告イベントを取得して表示、更にリマインダーやカレンダーに登録して予告イベントの前に通知を受け取れる「ショートカット」のレシピを作成しました。「次の緊急なんだっけ?」と思ったときにサッと確認できて便利です。
他人の作った「ショートカット」のレシピはインポートすることもできますので、今回作成したショートカットの解説、インポート方法、使い方を解説していきます。
「PSO2予告イベント」レシピの紹介
現在の時刻以降のPSO2の予告イベント(緊急、カジノブースト、公式生放送など)を取得して表示するレシピです。ウィジェットで表示すれば、アプリを起動すること無く確認が可能です。取得したイベントはリマインダーやカレンダーに登録でき、必要なものだけ通知を受け取ることができます。カスタマイズもある程度できるようにしてあります。(通知登録機能が必要無い場合はオフにできるなど)
動画
動作は以下のような感じです。
ウィジェットでの動作
Siriでの動作例
このレシピでできること
- 次に始まる予告イベントの取得、表示
- 次に始まる予告イベント以降のイベント取得、表示
- 上記イベントのリマインダー、カレンダー登録(何分前に通知するかも設定可)
- イベント表示件数の設定
- Siriでイベントを表示
- ウィジェットでイベント表示
このレシピでできないこと
- 過去、次の日のイベントの取得(0時回った辺りのイベントは今後取得できるようにしたい)
- イベントの自動取得、自動通知(アプリの仕様)
インストールと使う前の準備
「ショートカット」アプリのインストール
App Storeで「ショートカット」と検索するか、以下のリンク、QRコードから飛べます。
ショートカットアプリの準備
まずはショートカットアプリを有効活用するために準備をしましょう。
よくわからない場合は公式のユーザーガイドも見てみてください。
この「ショートカット」アプリは、ウィジェットに登録して使うことで真価を発揮すると言っても過言ではありません。まずはウィジェットに登録しましょう。
ホーム画面の最初のページを右にスワイプすることで、ウィジェットの画面になります。(通知センターやロック画面を右にスワイプしてもウィジェットが表示されます。)
ウィジェットの画面が表示されたら、一番下までスクロールして、編集をタップします。
編集をタップすると、ウィジェット一覧が出てくるので、「ショートカット」を追加しましょう。
これで登録はできましたが、このままだとウィジェットに表示できるショートカットの数が少ない上に、スペースも足りないため、アプリを起動せずにウィジェット内だけで処理をするということができません。「表示を増やす」をタップしておきましょう。
これで「ショートカット」アプリの準備ができました!
「PSO2予告イベント」レシピのインポート
ショートカットアプリの準備ができたら、以下のURLからインポートが可能です。
PSO2予告イベント v1.1
https://www.icloud.com/shortcuts/197f7b979a824ecdbb64abfe0f116570
これで一通り準備ができました。
使い方
インポートができたので、早速使ってみましょう。
「PSO2予告イベント」レシピの初期設定
インポートが完了すると、レシピの初期設定の画面になります。ここの設定は後で変更することができます。ご自分の使いやすいようにカスタマイズしてみてください。
予告イベント最大表示数
初期設定は6です。
ウィジェットの大きさには限りがあるため、たくさん表示しすぎるとエラーで読み込めなくなる時があります。5~7くらいがちょうど良い表示数かと思いますが、午後になればイベントの数も減ってきますので、自分に合った調整をしてみてください。
ウィジェットを使用せず、アプリや、Siriで全て表示したい場合は15~20辺りにしておけば大丈夫かと思います。
また、1に設定した場合は、次の予告イベントのみを表示するシンプルな表示になるので、Siriに読ませて使いたい、サッと次の緊急だけ確認したい場合は1も良いかも。
リマインダー登録機能
取得した予告イベントをリマインダーに登録する機能を使用するかどうか設定します。
この機能が有効な場合、予告イベント一覧を表示した後にリマインダー登録画面に切り替わります。
イベントだけを表示するシンプルな使い方が良い場合や、カレンダーの方を使いたい場合は無効にすると良いでしょう。
使用するリスト選択
リマインダー機能を使用する場合にどのリストに登録するか選択します。
「ショートカット」アプリでリストを作成することはできないので、予めリマインダーアプリでリストを作っておく必要があります。
カレンダー登録機能
取得した予告イベントをカレンダーに登録する機能を使用するかどうか設定します。
この機能が有効な場合、リマインダーと同じく予告イベント一覧を表示した後に、カレンダー登録画面に移行します。
リマインダーとカレンダー両方が有効な設定になっている場合は、どちらに登録するか選択するダイアログが表示されます。両方が無効な設定になっている場合は、予告イベントだけ表示するショートカットとして使うことができます。
使用カレンダー選択
リマインダーと同じように、既存のカレンダーしか選択できないので、別のカレンダーに登録したい場合は予め作っておく必要があります。
通知時間設定
リマインダーやカレンダーに登録する際に、何分前に通知するかを設定できます。
緊急が15:00開始の場合、30で設定すると14:30、15で設定すれば14:45に通知が届きます。
通知時間の手動入力
上の「通知時間設定」で通知する時間を設定しましたが、状況によって通知時間を変えたいという場合はこちらの設定を有効にすることで、何分前に通知するかを毎回自分で入力して設定できます。(ウィジェット内で入力できます。)
入力欄は「通知時間設定」で設定した数字がデフォルトで入っているので、通知時間を変更しない場合はOKをタップするだけで登録が完了します。タップ数をできるだけ少なくしたい、通知時間は固定で良いという場合は無効にしましょう。
通知登録時の予告イベント複数選択
この設定を有効にすると、複数の予告イベントを選択して一度に登録できます。
ただし、アプリの仕様上ウィジェット内で複数選択ができないため、リマインダー及びカレンダー登録画面でアプリが起動してしまいます。
ウィジェット内だけで処理したい場合は無効にしましょう。
※PSO2予告イベントバージョン1.1では、処理が終わった後にOSのリマインダーバグを利用してショートカットアプリから自動でホーム画面に戻れるようになったため、この設定でも使い勝手が良くなりました。
以上が初期設定となります。
レシピの設定変更
設定の変更は、レシピ一覧の右上の「…」をタップします。
レシピの中身が表示されるので、右上の設定アイコンをタップします。
レシピの設定画面が開いたので、こちらで設定が可能です。下の画像はこれから解説する部分を四角で囲ってあります。
「ショートカットをカスタマイズ…」から、最初の初期設定画面を開くことができます。設定を変更したくなった場合はこちらをタップしましょう。
「Siriに追加」をタップすると、好きなフレーズでSiriにこのレシピを実行させることができます。
「ウィジェットに表示」を有効にすることで、ウィジェットにこのレシピのボタンが表示されます。
「ホーム画面に追加」をタップすると、ホーム画面にアイコンを作ることができ、そこからレシピを実行できます。一旦Safariを経由するのであまり使い勝手は良くないかもしれないです。
実際に使ってみる
使い方は簡単で、レシピ名の書かれたボタンをタップするだけです。あとは初期設定の通りに勝手に処理が進んでいきます。
Siriで使ってみる
まず、レシピの設定画面で「Siriに追加」をタップしてフレーズを登録します。
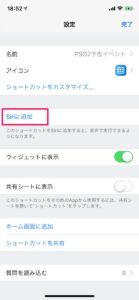
録音ボタンをタップして、このレシピを呼び出すフレーズを登録します。
今回は「予告イベント」と話しました。別の言葉で認識された場合はやり直すか、別の候補が表示されるので、それを選択します。
レシピの設定画面に今登録したフレーズが表示されていれば成功です。
あとは、「Hey Siri」と発言するか、サイドボタンを長押して、先程登録したフレーズを言えば実行してくれます。
取得イベント数が多いと、Siriが長々と喋ってしまいますが、もう一度登録したフレーズをSiriに言うことで、アプリが起動してリマインダー及びカレンダー登録画面に移行します。
応用的な使い方
「Launch Center Pro」「IFTTT」など、位置情報で通知を表示して別のアプリに飛ばしてくれるアプリを使用すると、自宅に帰ってきた際に通知が来て、その通知をタップすることですぐに次の緊急を確認できる…といった使い方も可能です。「Launch Center Pro Workflow」「IFTTT Workflow」などで調べてみてください。
注意事項
- PSO2公式とは一切関係ない個人が作成したレシピですので、不具合があっても絶対にSEGAさんに問い合わせないでください。
- 公式ウェブサイトのリニューアルなどにより、レシピが動かなくなる可能性もありますが、ご了承ください。
- 本レシピの利用によっていかなる問題が発生しても、私は一切責任を負いません。自己責任でご利用ください。
※「QRコード」は株式会社デンソーウェーブの登録商標です。